生体認証(顔認証・指紋認証)を利用した&eアプリのスクリーンロック解除
パスワードを入力する代わりに、スマートフォンの生体認証(顔認証・指紋認証)を利用して、&eアプリのスクリーンロックを解除できます。
- ご利用にあたって
お使いのスマートフォンに、あらかじめ生体認証(顔認証・指紋認証)の登録が必要です。
<生体認証(顔認証・指紋認証)が登録されている場合>
登録されている生体認証(顔認証・指紋認証)を利用して&eアプリのスクリーンロックを解除できます。(※)
&eアプリで必要な設定はございません。
(※)
iPhoneのFace IDは&eアプリの利用許可を必要とする場合があります。
詳しくは以下【Face IDの設定方法】の4および5をご覧ください。
<生体認証(顔認証・指紋認証)が登録されていない場合>
スマートフォンの設定から登録のうえ、ご利用ください。
生体認証の登録方法は以下を参照ください。
- スマートフォンへの生体認証(顔認証・指紋認証)の登録方法
<iPhone端末をご利用の方>
お使いのスマートフォンの設定画面でFace IDまたはTouch IDをご登録ください。
【Face IDの設定方法】
- ホーム画面より、[設定]をタップする。
- [Face IDとパスコード]をタップする。
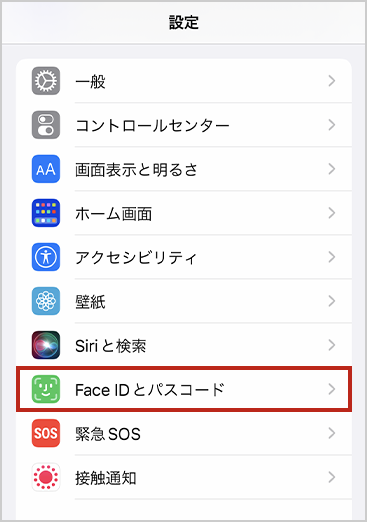
- [Face IDを設定]をタップし、画面の表示に沿って設定を行う。
※[もう一つの容姿をセットアップ]と表示されている場合は、すでにFace IDを設定済みのため、4へ
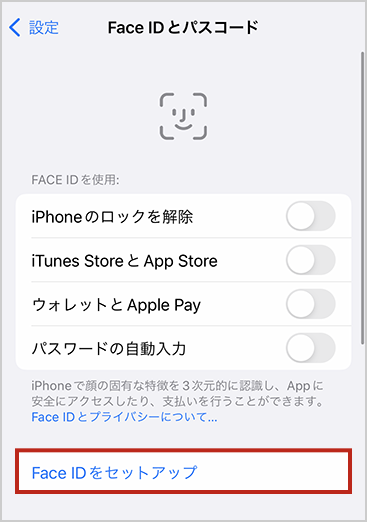
- [その他のApp]をタップする。
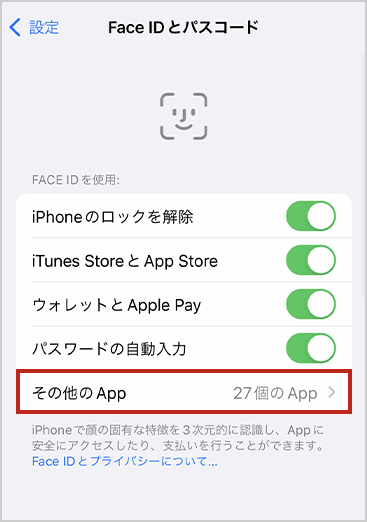
- &eをオンにする
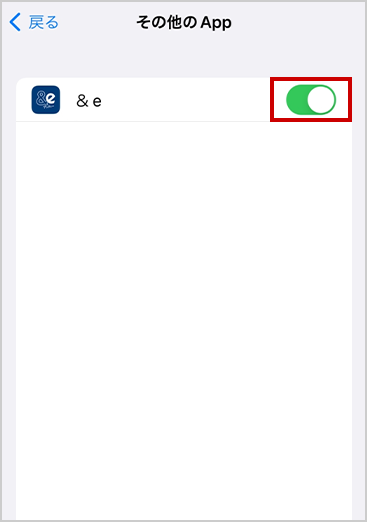
※
画像・手順は、iPhone11Pro、iOS15.3.1の場合の参考イメージです。
【Touch IDの設定方法】
- ホーム画面より、[設定]をタップする。
- [Touch IDとパスコード]をタップする。
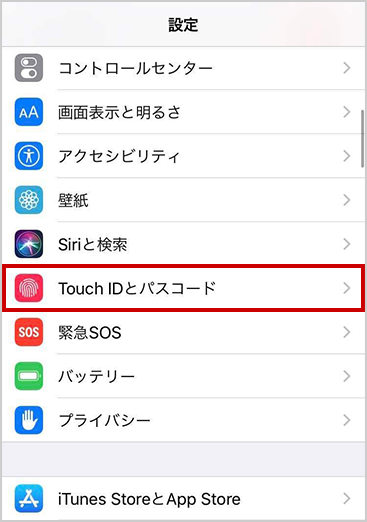
- [指紋を追加]をタップし、画面の表示に沿って設定を行う。
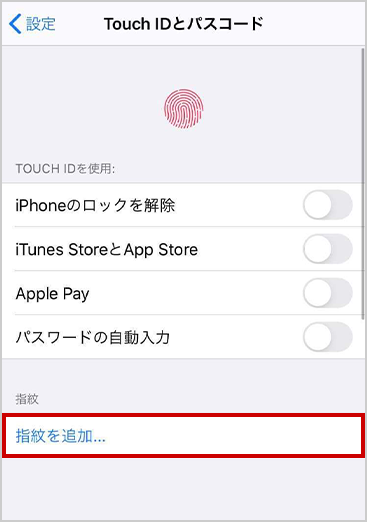
※
画像・手順は、iPhone8、iOS15.6の場合の参考イメージです。
<Android端末をご利用の方>
お使いのスマートフォンの設定画面で顔または指紋をご登録ください。
なお、機種により設定や表記が異なりますので、詳しくは携帯電話会社(キャリア)のサポートセンターなどへお問い合わせください。
【顔認証の設定方法】
- ホーム画面より、[設定]をタップする。
- [パスワードとセキュリティ]をタップする。
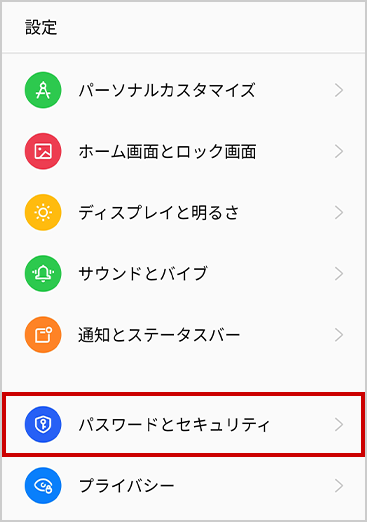
- [顔]をタップし、画面の表示に沿って設定を行う。
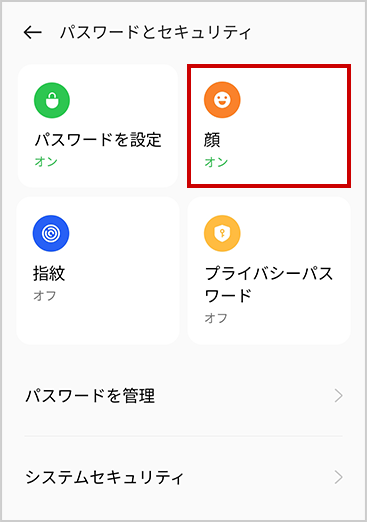
※
画像・手順は、OPPO Reno5 A、Andorid12の場合の参考イメージです。
【指紋認証の設定方法】
- ホーム画面より、[設定]をタップする。
- [パスワードとセキュリティ]をタップする。
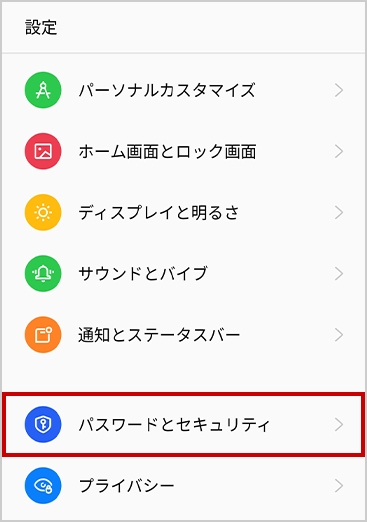
- [指紋]をタップし、画面の表示に沿って設定を行う。
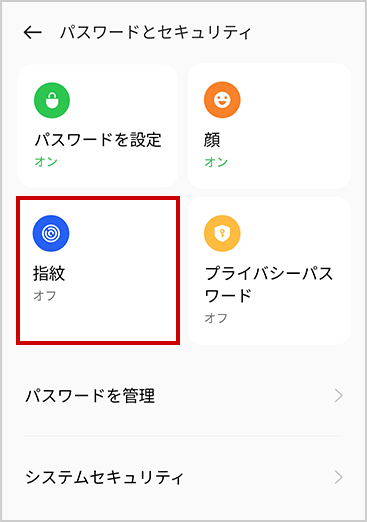
※
画像・手順は、OPPO Reno5 A、Andorid12の場合の参考イメージです。
(注)
顔認証と指紋認証を両方設定している場合に使用する認証は、端末によって異なります。